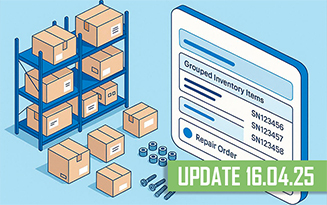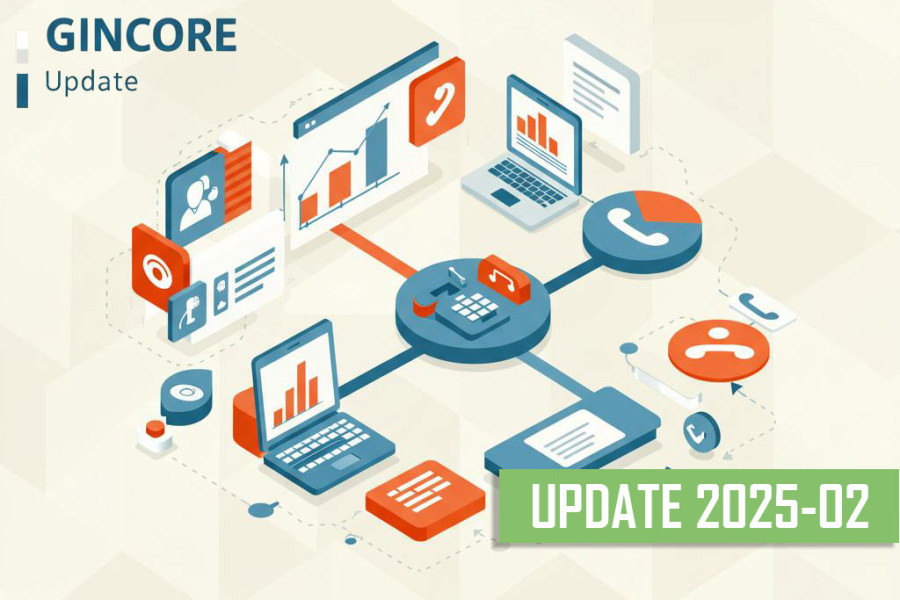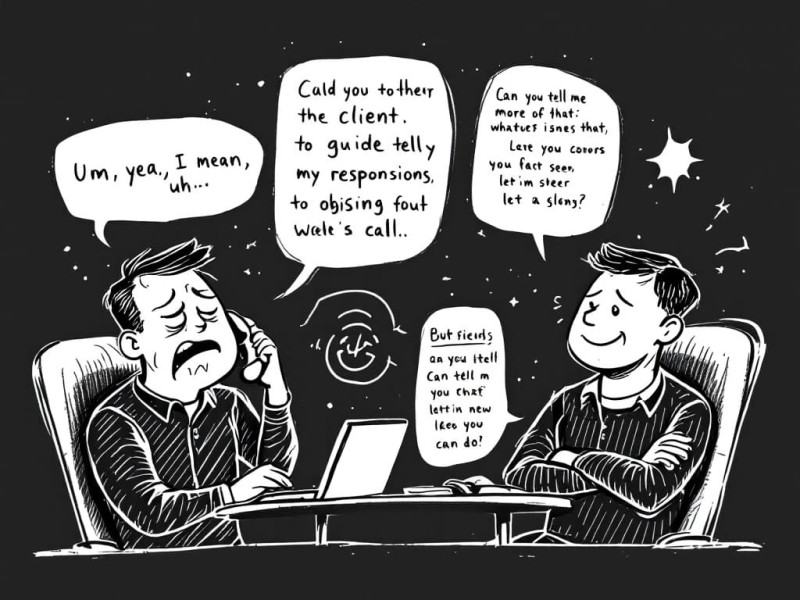If you are planning to open a store, service center, workshop, rental service or other enterprise, you need to control all work processes. It will be difficult, costly and ineffective to do this manually. It is much easier to use special maintenance programs. Even if you already have a business, but you do everything manually, you should also use professional software for maintenance and work automation.
Modern programs for service centers, stores and other areas of business allow you to keep track of orders, customers, goods, finances, help to carry out inventories, keep records, monitor the work of subordinates, order products from suppliers, perform managerial functions, perform hundreds of large and small tasks. There are many programs on the modern IT market, but only a few of them are truly multifunctional software for various areas of business. The best professional solution at the moment is the Gincore cloud program.
As soon as you register on the site and start using Gincore, you will need to transfer data from the old software or files on your computer to the new system. If there is not a lot of information or the information is specific, it is better to enter it manually. It will take no more than a day. You can transfer the following lists:
- customer orders;
- stock balance;
- cash balances;
- client base;
- base of suppliers.
Experts recommend starting the transfer of data from old records to Gincore over the weekend, so as not to stop workflows and not confuse information.
How to transfer customer data to the program
The basis of the work of many companies is the customer database. You may already have a list of the people you work with, either in Notepad or in a Word document. To transfer this information to Gincore, you need to do the following:
- Go to the "Clients" module.
- Open the tab of the same name.
- Click the "Create client" button.
- Select "private customer" or "legal entity".
- Enter data (phone, full name, address, email, note, counterparty, client status, advertising channel).
- Click the "Save Changes" button.
You can enter customer data manually. After that, you will have a list of clients of your company in the appropriate section.
Transferring orders to the new system
The Gincore program has a convenient ordering menu. All previous orders can be transferred from the old system to the new one. You need to follow a few simple steps:
- Go to the "Orders" menu.
- Select the "Repairs" or "Sales" tab (in different areas the first option may differ, for example, there is a "Rent" tab for the rental company).
- Click on the "Create order" button.
- In the order card, you enter the data of the client, the repaired device, cost and other details. In the trade option, it is possible to issue a check for a quick sale in the shop or purchase through an online store.
In Gincore, only a numeric value is entered in the order number. If alphanumeric designations are found in the archive of your orders, then you need to leave only numbers.
How to deposit cash balances in cash desks
To avoid many problems in the future, it is important for you to keep financial records correctly. When you start working in Gincore, you need to correctly deposit your cash balances in the cash registers. This can be done as follows:
- Go to the "Accounting" section.
- Go to the "Cashier" tab.
- Click the "Deposit" button.
- Fill in all the fields (amount, item and counterparty – deposit of cash balances, a checkmark opposite "Without debiting from the balance").
- Add a comment “deposit of cash balances from the old base”.
- Click the "Deposit" button.
After that, the same amount appears in the cash register of Gincore as in the cash register of the old system. This operation is committed by a transaction. If before using this software you had several cash registers, this can be adjusted in the "Settings" of the accounting module. In this menu, you can edit the main cash register and add several more new cash registers.
How to transfer a database of suppliers
In order to work with suppliers, their data must be transferred to the Gincore program. Follow these recommendations:
- You need to go to the "Accounting" module.
- Go to the subsection "Counterparties".
- Click on the "Create" button.
- Fill in all fields.
- Select "Supplier" in the type of counterparty.
- Click "Create" to save the data.
In the future, the list of suppliers can be edited and replenished with new counterparties.
How to add stock balances
In the Gincore system, you can easily enter stock balances. This requires:
- Enter the "Orders" section.
- Go to the "Orders to suppliers" tab.
- Click on the "Create an order to the supplier" button.
- Enter data.
- Accept spare parts or goods to the warehouse.
- Go to the "Warehouses" module.
- Enter the "Acceptance" tab.
- Press the button "Accept".
- Check the box next to the option to create a barcode for all items, generate serial numbers.
Now in the menu of warehouses you can see the accepted goods and spare parts.
How to use the Gincore program
Having experience with orders, customers and other data, you can start working in Gincore without any problems. Go through a simple registration and enter the basic data of the company. Next, take care of the transfer of lists of customers, orders, suppliers, warehouse and cash balances. Even entering the data manually, you will not have any problems, and the procedure will take a minimum of time.
After that, you can continue working using the Gincore functionality. In the near future you will put things in order in your business, automate all processes and raise the level of your enterprise, which will affect the growth of your profits. You will start enjoying the benefits of a browser-based program just like other entrepreneurs from all over the world. Click "Try for free" and start your journey to success.

.png)