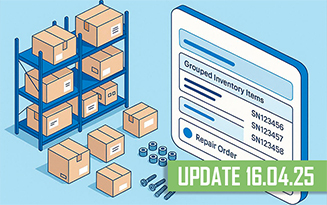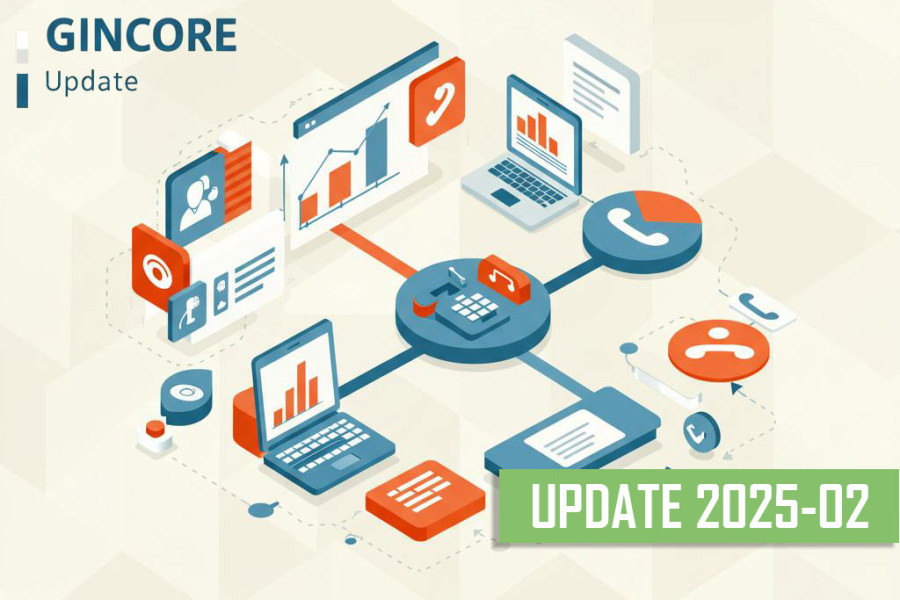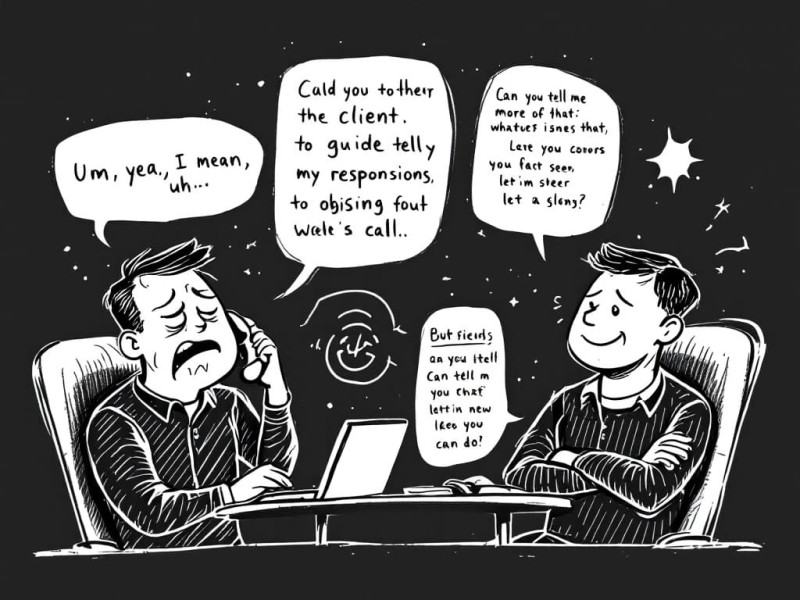El funcionamiento de un centro de servicio, taller, tienda o almacén depende de una organización y automatización efectivas de todos los procesos. Hoy en día, establecer operaciones sin las últimas tecnologías es muy complicado, por lo que es mejor utilizar software moderno para la contabilidad, control de pedidos y ventas. En el mercado existen muchos programas especializados, pero uno de los mejores es Gincore. Este software es utilizado por empresarios de diversas áreas de negocio en todo el mundo.
Gincore es un software moderno basado en navegador. Cuenta con una interfaz intuitiva y una amplia funcionalidad diseñada para diversas tareas, tanto de pequeñas empresas como de grandes corporaciones. El programa lleva la contabilidad de finanzas, almacenes, productos, documentos, pedidos, controla el trabajo de los empleados y realiza cientos de otras tareas.
Una de las opciones indispensables de Gincore es el control de productos y piezas de repuesto que llegan al almacén, así como su almacenamiento adecuado. Esto es posible gracias a un sistema racional de colocación de productos y su registro en el programa. Al recibir un producto en el almacén, se crea una tarjeta para él, se genera un número de serie y un código de barras. Este se imprime con una impresora de etiquetas y se adhieren a su embalaje. Si se necesita encontrar rápidamente el producto en el programa o generar un recibo de venta, se escanea el código de barras, y se puede encontrar al instante en el sistema. A continuación, examinaremos en detalle cómo configurar el escáner y cómo trabajar con esta opción.
Instrucciones para conectar el escáner al programa
Para trabajar exitosamente en el almacén y conocer el orden de colocación de todos los productos, es necesario conectar correctamente el escáner al programa Gincore de antemano. El proceso es muy sencillo:
- Acceda a la sección «Empleados».
- Vaya a la pestaña «Lista de usuarios».
- Haga clic en el botón «Crear usuario».
- Se abrirá una tarjeta para agregar un nuevo usuario, que deberá completar.
- En el campo «Rol», seleccione «Escáner».
- Para guardar la configuración, haga clic en el botón «Crear».
Si tiene más de un terminal con escáneres, deberá crear un perfil para cada uno de ellos. Puede numerarlos como «Escáner 1», «Escáner 2», «Escáner 3», etc. Después de crear el perfil, se conecta físicamente el dispositivo del escáner. Debe cumplir con los siguientes parámetros:
- salida USB estándar;
- función auto-ender;
- cualquier fabricante.
Para trabajar con el escáner, necesitará una tableta económica. El dispositivo de escaneo se conecta a esta mediante la salida USB. En la tableta, debe acceder a Gincore con el rol de «Escáner». En el sistema se abrirá la sección de almacenes y la pestaña «Movimientos». Con esta opción y el escáner, puede mover piezas y productos por el territorio del almacén y del centro de servicio en su conjunto. Adicionalmente, puede vincular y desvincular detalles a pedidos. En algunas empresas, se utilizan conjuntos de escáneres inalámbricos, pero este tipo de equipo es más caro que el convencional.
Uso del escáner en el trabajo
El programa Gincore se utiliza en negocios de diversas áreas. Con este software, puede configurar el escáner y utilizarlo para leer etiquetas en centros de servicio, almacenes, tiendas y en cualquier lugar donde se empleen códigos de barras. Este equipo permite localizar rápidamente las tarjetas de productos en el sistema, formalizar ventas, pedidos, y revisar información y la ubicación de los productos. Con Gincore, la búsqueda de nombres en la base de datos se realiza en cuestión de segundos, acelerando considerablemente el trabajo. Regístrese en el sitio web y comience a utilizar el programa hoy mismo para organizar su empresa y trabajar exitosamente con escáneres de códigos de barras.

.png)